Improvements facilitate collaboration and remote access to large volumes of subsurface data.
HOUSTON, TX – March 31, 2020 – INT is pleased to announce the latest release of its enterprise upstream visualization platform, IVAAP™ 2.5.
This version includes new production dashboards to enhance analysis and monitoring. Support for curve dictionaries and aliases makes it easier to build powerful log templates. IVAAP now fully supports the display of raster logs in well and correlation views (with support for TGS SmartRASTER® format).
Improved synchronization between widgets makes it easier to navigate complex dashboards between wells, and shared dashboards and templates mean smoother, faster collaboration between users. This release also includes improvements to handle, visualize, and correlate large volumes of wells efficiently.
In 2019, INT joined the Open Subsurface Data Universe™ (OSDU) consortium, and with this latest release, IVAAP is able to support R2 out of the box, including support for SEG-Y and OpenVDS.
“The latest release of IVAAP shows our continued deep commitment to supporting clients through all of their subsurface digital needs. In the current context, the timing of this release is important for companies that now have an imperative to provide rapid, cost-effective, remote access to their data. INT consistently demonstrates the potential to go beyond conventional thinking and push the boundaries for cloud-based visualization. I’m proud of my team and their ability to switch to working remotely without disruption to keep the planned release date and provide exemplary customer service, no matter the circumstances,” said Olivier Lhemann, founder and president of INT.
IVAAP is an upstream visualization platform that enables search and visualization of geophysical, petrophysical, and production data in the cloud. It allows product owners, developers, and architects to rapidly build next-level subsurface digital solutions anywhere without having to start from scratch.
INT is the industry standard, providing upstream data visualization libraries and enterprise platforms for 30 years.
Learn more at int.com/ivaap for a preview of IVAAP or for a demo of INT’s other data visualization products.
About Interactive Network Technologies, Inc. (INT)
For three decades, we’ve created products that help oil and gas companies visualize, monitor, and analyze their data. From customizable widgets to out-of-the-box applications, our expert visualization solutions offer unparalleled flexibility for both scientific industries and business, and our HTML5/web-enabled visualization technologies are rock-solid and network-secure. For further information, visit www.int.com.
Read the press release on PRWeb >
INT, the INT logo, and IVAAP are trademarks of Interactive Network Technologies, Inc., in the United States and/or other countries.
Open Subsurface Data Universe™ and OSDU™ are trademarks of The Open Group.
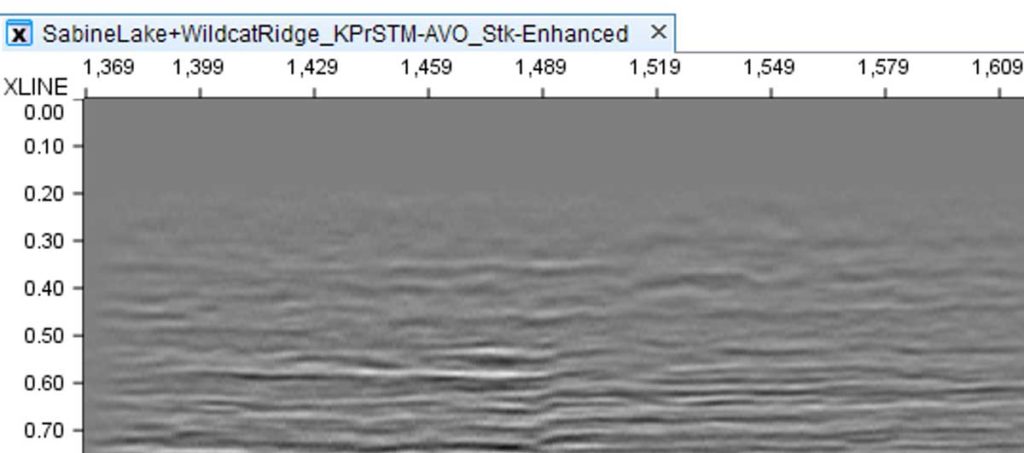
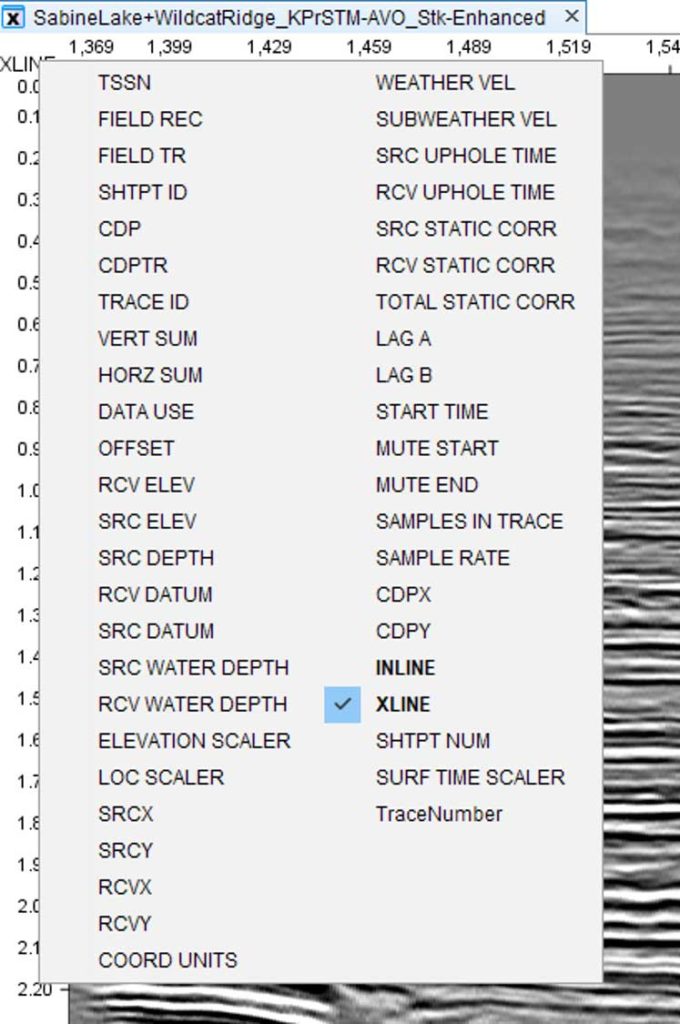
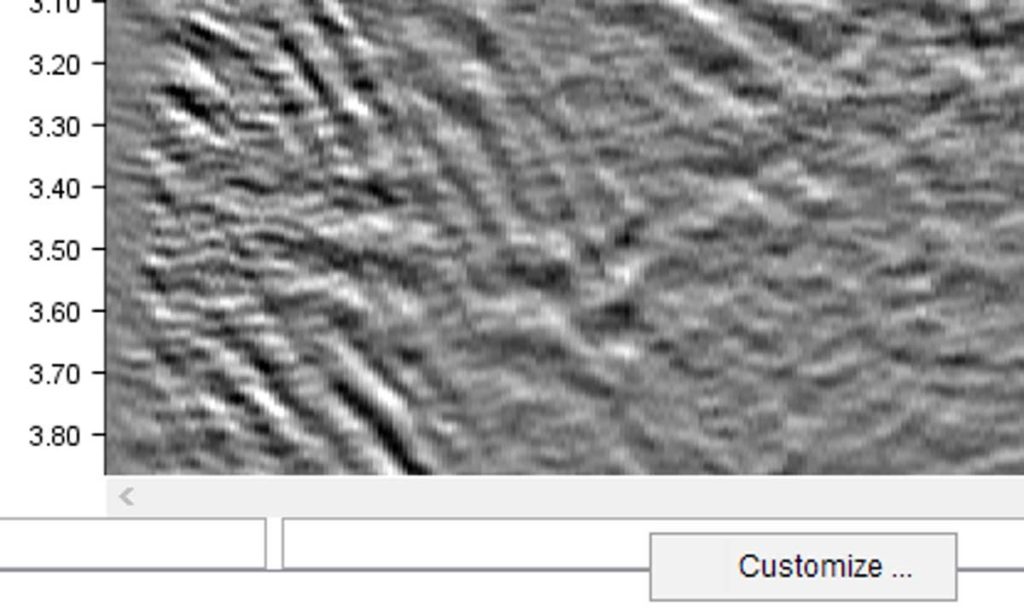
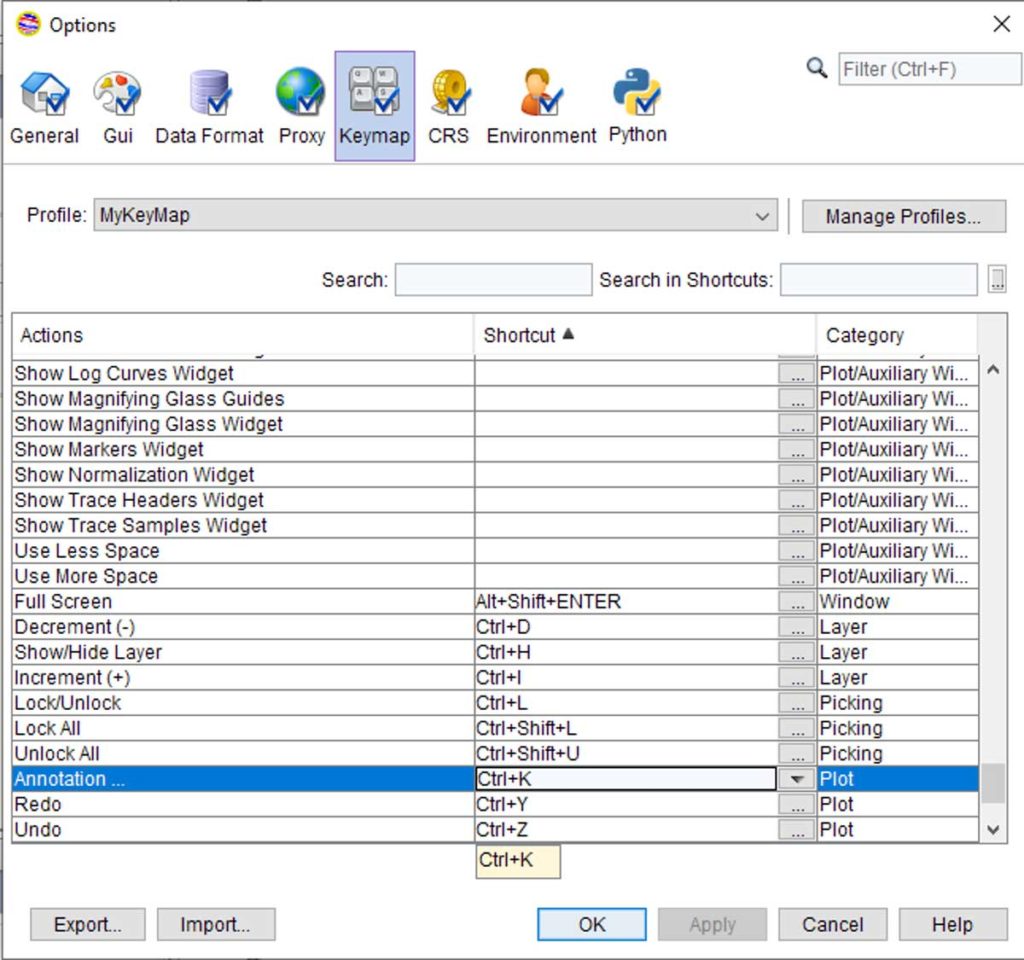
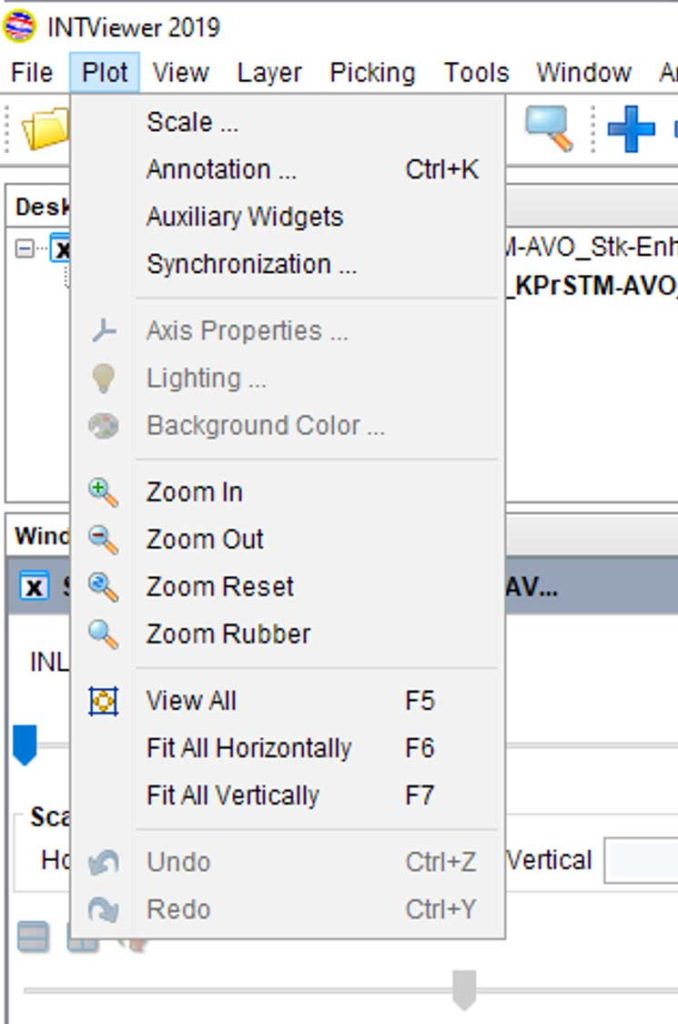
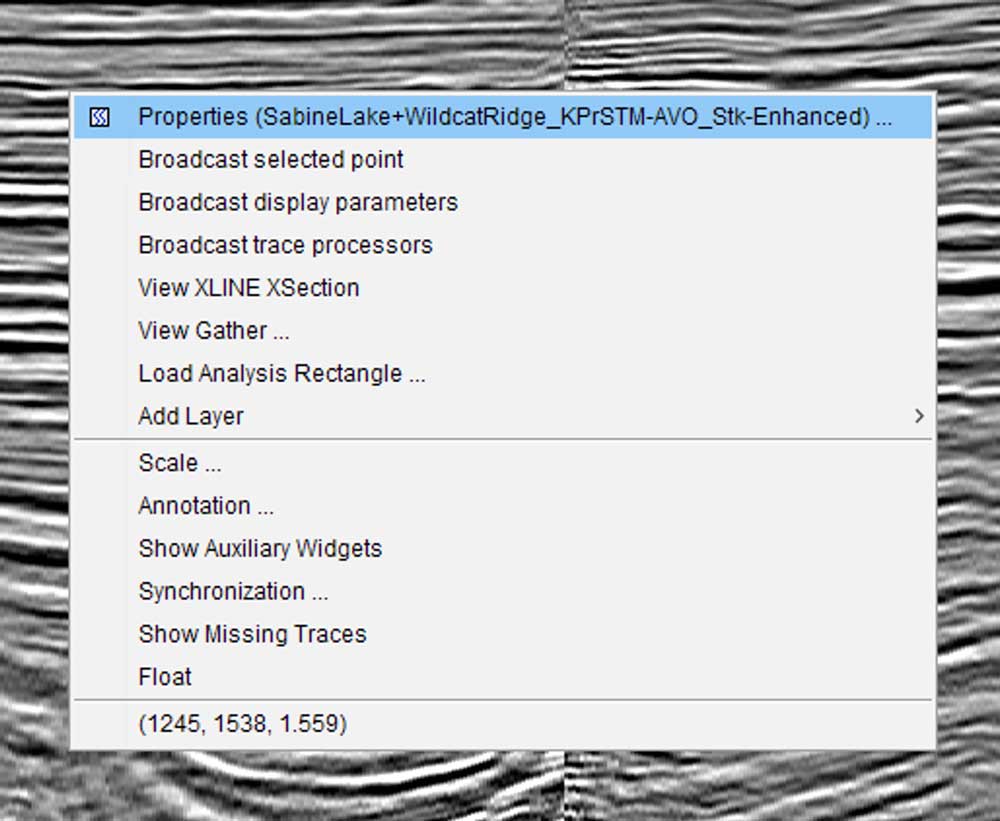
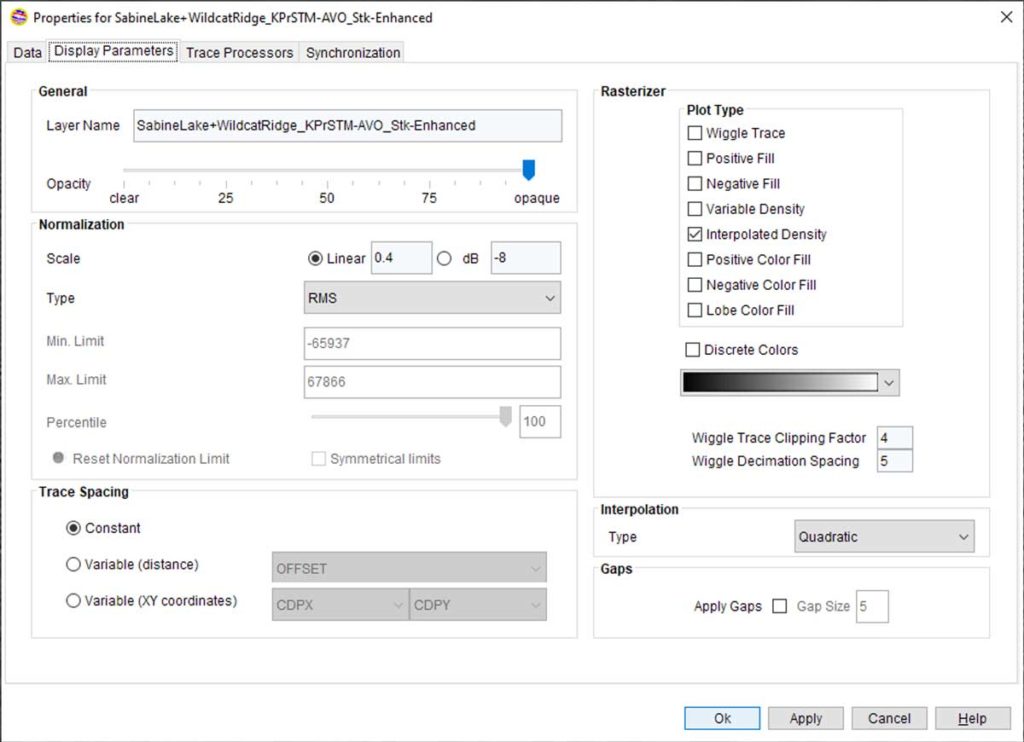
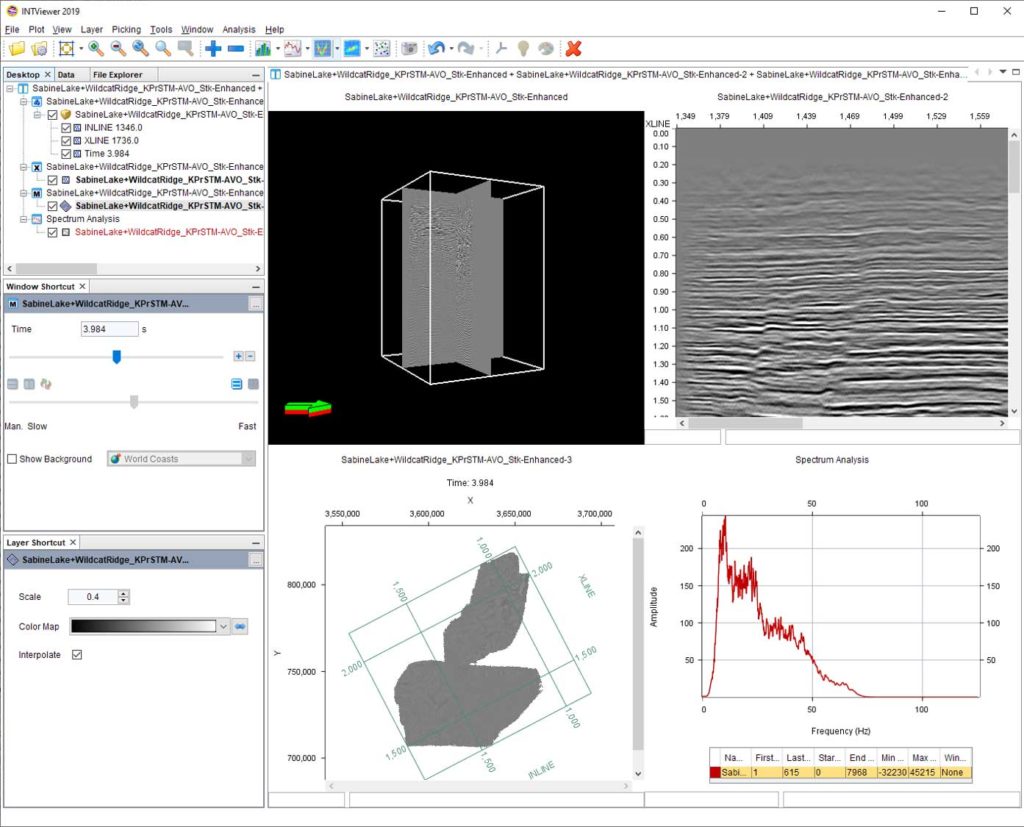
 The release of Java 11 came with changes to the Oracle license terms. Fortunately, GeoToolkit Java is now compatible with OpenJDK 11, which ensures users the possibility to base their application on a freely available and up-to-date version of the Java platform.
The release of Java 11 came with changes to the Oracle license terms. Fortunately, GeoToolkit Java is now compatible with OpenJDK 11, which ensures users the possibility to base their application on a freely available and up-to-date version of the Java platform.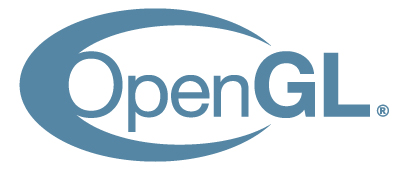 GeoToolkit Java can use the
GeoToolkit Java can use the  Time slices take less disk space
Time slices take less disk space Virtual headers save time and reduce storage costs
Virtual headers save time and reduce storage costs Quick validation of your data before you upload it to the cloud
Quick validation of your data before you upload it to the cloud A more efficient and useful index file
A more efficient and useful index file Integration with IVAAP through the INTGeo plugins
Integration with IVAAP through the INTGeo plugins