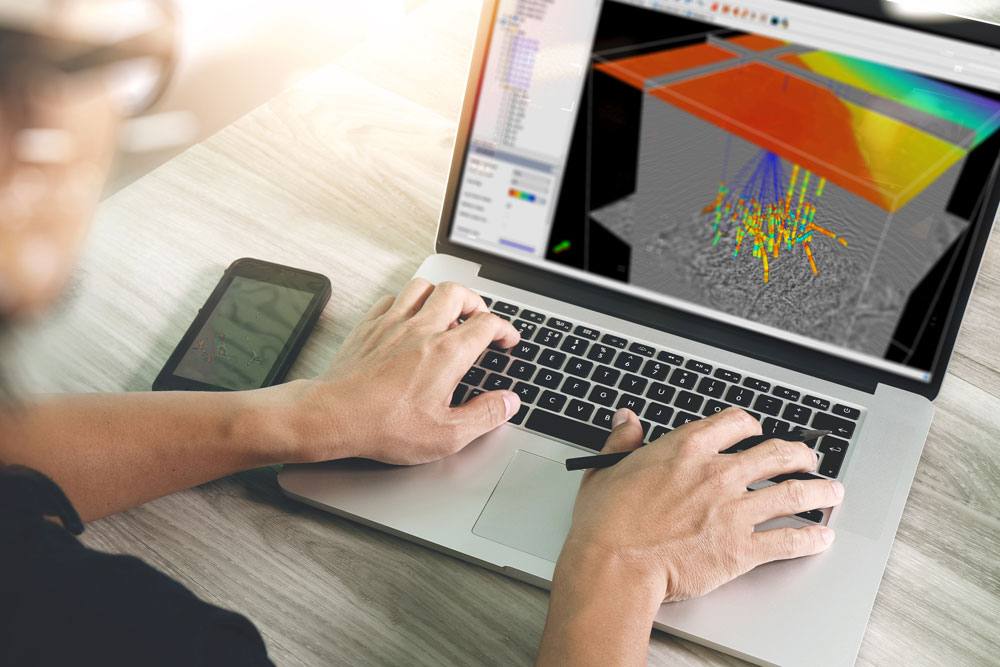INTViewer has been around for quite a while now. And over the last 8 years that I have worked on it, it has evolved a lot. As more and more users used the application, we were able to solicit and integrate their feedback, further maturing the application.
Sometimes, however, you don’t need to add new features to make a software great — just revisiting a design can sometimes add value. For INTViewer, the Coordinate Reference System (CRS) selection dialog is one of the areas we improved just by tweaking the design.
The most often used window of INTViewer is the XSection. When we surveyed our customers, we found that many didn’t know about the mapping capabilities of INTViewer. This is a shame since INTViewer makes it very easy to visualize your survey from a bird’s eye view in the map window.
To integrate satellite imagery and view your survey in context, you need strong coordinate reprojection capabilities. Five years ago, we worked to make INTViewer GIGS (Geospatial Integrity of Geoscience Applications) compliant. Actually, most of the work was done in J/CarnacGIS, a Java library designed for the visualization of Geographic Information System (GIS) data. INT developed this product separately, but it is included in INTViewer. I leverage its API often when I develop plugins, and customers do, too. CRS conversions done with INTViewer are very accurate — they use NADCON (North American Datum Conversion) and NTV2 (National Transformation version 2) grids when available. But a key to a valid conversion from one CRS to another is to pick the right CRSs in the first place!
Up until INTViewer 5.1.1, the CRS selection dialog looked like this:
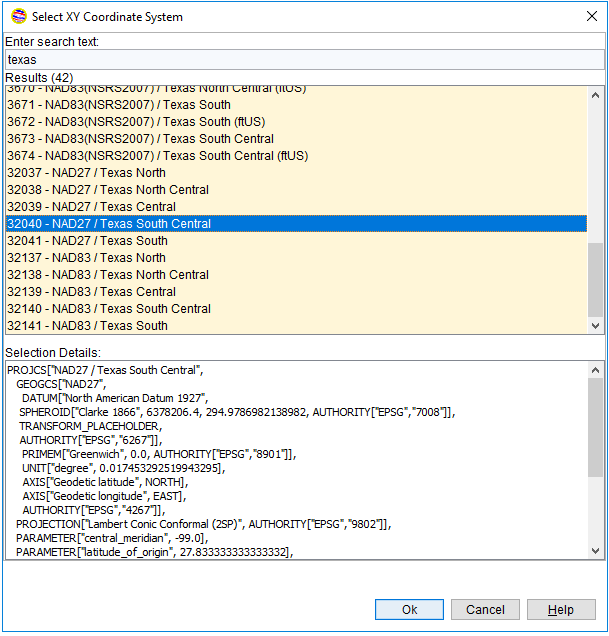
This dialog essentially listed all CRS in the European Petroleum Survey Group (EPSG) database, prompting the user to choose the right code … among approximately 2,000 codes.
In INTViewer 5.2, the user interface has been enhanced to show a map that highlights the area of use of the CRS you are selecting:
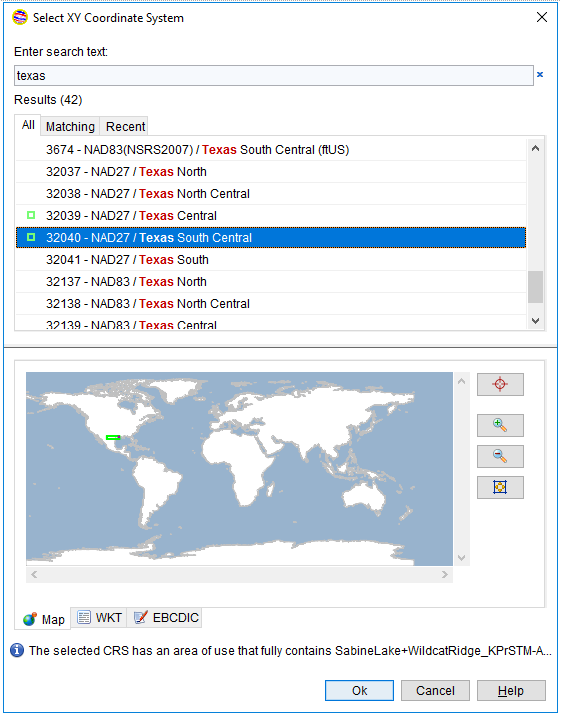
When you perform quality analysis of your data before sending it for interpretation, you want to make sure that it is properly geolocated. This dialog allows you to check that the CRS you are picking is in the right region, and it highlights its area of use. If your data falls outside of this area of use, the validity of CRS conversions is compromised, leading to invalid visualizations.
INTViewer compares the bounding box of your data with the bounding box of the area of use. If the area of use fully contains your data, a green badge will be shown next to the CRS and in the map.
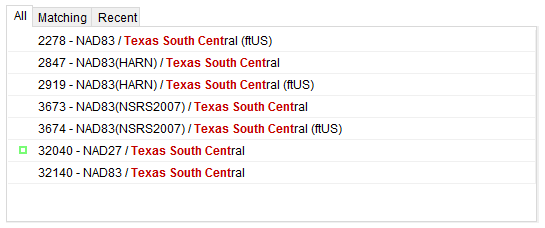
If there is only a partial match, a yellow badge will be shown.
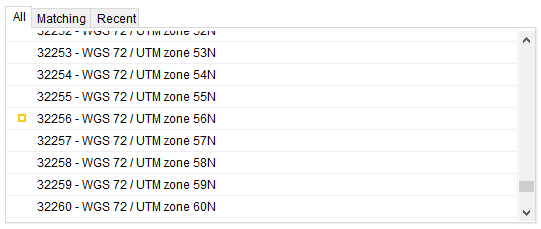
This is a simple way to validate your selection. The CRS selection feature itself hasn’t changed, but the user experience has improved.
Users who work primarily on one survey won’t be affected by this change: they know by heart which CRS their survey uses. For me, as I often switch from one survey to another when I perform demos, this makes my task much simpler as I don’t always remember the EPSG code I need to enter. Customers who use INTViewer as a presentation tool (for example to showcase acquisition surveys) should also benefit.
Check back soon for more new features and tips on how to use INTViewer or contact us for a demo.